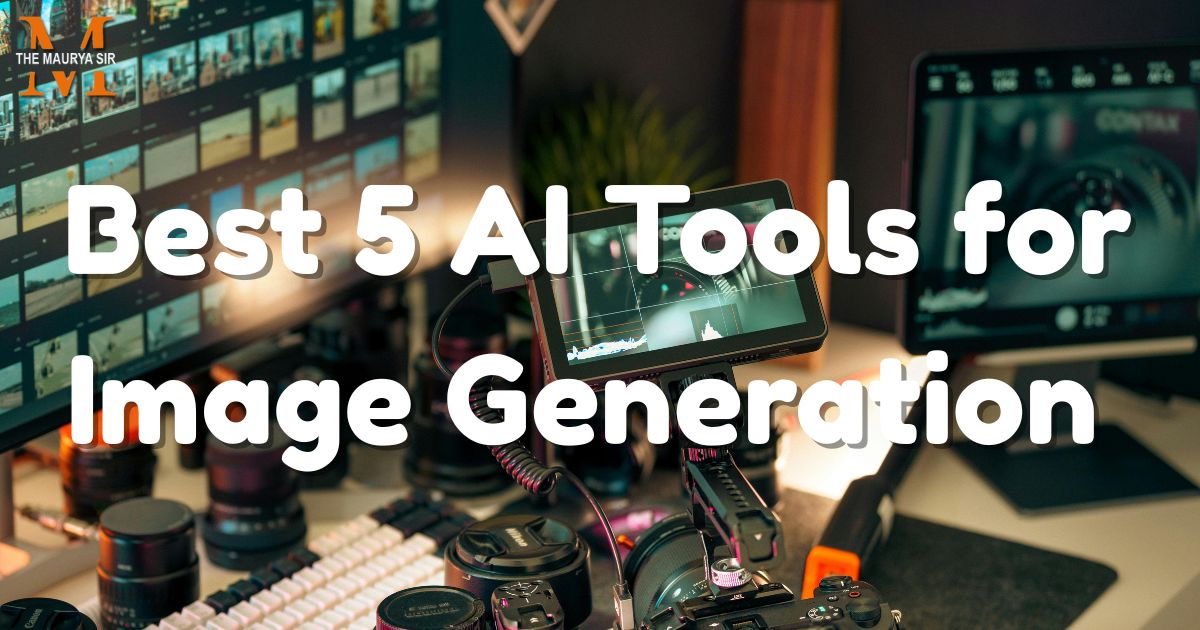After validating your identity and accepting a Business Manager LinkedIn invitation, a Business Manager profile is created by linking your work email to your LinkedIn profile. To access Business Manager, the ad accounts, and the Pages to which you have been added through Business Manager, you will utilize this new profile. LinkedIn may use Your Business Manager profile email address to contact you.
The specified email address does not have to be connected to a LinkedIn profile and won’t be posted to your LinkedIn profile, but a LinkedIn profile is required to utilize Business Manager.
When you sign up for your company’s Business Manager, you confirm your membership in the company and provide your company access to the following information:
- Profile picture
- First name
- Last name
- Organization name from your LinkedIn profile
- You can take any actions in Business Manager and Campaign Manager while using your business profile.
A business role can be given when a user is invited to Business Manager, defining the actions the user is permitted to perform there.
You can contact another Business Manager admin to remove you if you want to disconnect your profile. If you encounter problems, contact help.
How to Add LinkedIn Pages to Business Manager LinkedIn?
You can examine and control who has access to your LinkedIn Pages from a single location by adding your Pages to Business Manager.
You can ask for access to Pages that are owned by other businesses or claim Pages that belong to your company. Usually, if a company doesn’t have a Business Manager LinkedIn account, you’ll ask to access Pages that are owned by that company. If the Page is currently under the control of another Business Manager, their Business Manager should use the Business Manager Partnership tool to share it with your Business Manager. You’ll also choose the roles you need to be able to allocate to people from your Business Manager when you ask to be granted access to a Page controlled by another company.
How to Get Started With Business Manager LinkedIn?
Let’s get started with Business Manager’s setup. Before delving deeper into the workflow, we’ll go over some tips for getting your Business Manager configuration ready.
1: Designate a Business Manager Admin
Business Manager, like any collaborative social media dashboard, can become cumbersome if you’re not careful. If there is no one in charge, efficiency, and security may be jeopardized. Consider appointing the chief marketing officer (CMO) of your company or another experienced marketer as the Business Manager’s lead.
2: Plan Your Business Manager Structure
You won’t have to spend much time figuring out how to set up your Business Manager if you work for a small company with an easy-to-understand structure. Simply add your pages and ad accounts to a single Business Manager dashboard as an alternative.
However, setting up your Business Manager requires some planning if you work for a regional, national, or international company with several units or regions. As a starting point for your decision, have a look at how Meta Business Suite is configured in your company.
Create a unified business manager to manage all of your organization’s assets from a single dashboard. Alternately, divide the assets of your company into various Business Managers according to units or regions to increase protection.
You will be able to effortlessly switch between numerous Business Managers if you choose to do so. For a complete list of available Business Managers, click the profile icon in the top-right corner. then decide which Business Manager to utilize.
3: Create a Business Manager
You are prepared to establish a Business Manager once you have selected an admin and created a structure. Go to the Business Manager creation page to get started and type the email address you want to use to link to the dashboard there. For this, it’s ideal to use a work email address; it need not be the same as the one you use to sign in to LinkedIn personally.
4: Invite Team Members
It’s a good idea to invite your team before you start adding pages and accounts to your Business Manager. Click the Invite People button in the top-right corner and type the other people’s work email addresses to add them.
Plan to assign at least two employees with admin access, even if only one person will be in charge of managing the dashboard. So, even if one of you has access problems, your team may always use your company’s business manager.
After that, assign pertinent roles to the rest of the team. Employee access should typically be granted to internal staff members while Contractor access should be granted to outside partners. You can control the invitations sent to team members once you’ve invited them by selecting the three dots to the right of their names.
As soon as team members accept your invitation and sign up for your Business Manager, you can always control how they perform. Click the pencil symbol to the right of any team member under the People tab.
5: Link Pages to Business Manager
Next, add the assets of your company to your Business Manager. Open the Add Page drop-down menu under the Pages tab. Select Add Page if you’re using the Business Manager to manage owned assets.
Next, look for the company page. You can either type in the URL of your page or a name to search by. It should be noted that after putting a page into Business Manager, you will now have to manage admins from the dashboard. Click Add if you accept the terms.
How to Remove ad accounts from Business Manager LinkedIn?
Follow these steps to remove an ad account from Business Manager:
- Sign in to Business Manager.
- Click Ad Accounts in the menu on the left side of the page.
- Find the ad account you’d like to remove. You can search using the ad account name, ID, or owner.
- Click the Remove icon on the right side of the page.
- Click the Remove button in the pop-up window.
How to Remove a Partner from Business Manager LinkedIn Account
You need to follow these steps to remove a partner from Business Manager:
- Sign in to Business Manager.
- Click Partners in the menu on the left side of the page.
- Find the partner you’d like to remove. You can search using the partner’s name or ID.
- Click the Remove icon on the right side of the page.
- Click the Remove button in the pop-up window.
How to Stop Sharing LinkedIn Pages with Partners in Business Manager?
When a partner no longer needs access to a LinkedIn Page, you might need to discontinue sharing it with them. All the members of your partner’s Business Manager are deleted from the shared Page after you stop sharing it.
To stop sharing a Page with a partner at this time, get in touch with our support staff. Please include your Business Manager ID, your partner’s Business Manager ID, and the Page URL when contacting support.
Ensure a Business Manager member has Page super admin authority prior to seeking assistance from support.